Eccoci, finalmente, alla lezione 1del corso di stampa 3D che vedremo su questo blog! Da questa lezione ci incamminiamo in un percorso che comprenderà tutte le fasi della creazione delle nostre idee tramite questa tecnologia, dalla modellazione alla stampa. Dopo la prima lezione introduttiva alla stampa 3D, oggi entriamo nel vivo della preparazione, installando e iniziando a navigare in Fusion 360. Se il contenuto vi sarà utile lasciate un sempre gradito feedback! Cominciamo!
Sommario
Introduzione a Fusion 360
Fusion 360 è un software CAD e CAM di proprietà di AutoDesk che utilizzeremo nel nostro corso. Ormai è diventato uno standard nel settore della stampa 3D ed è anche lo strumento che coniuga meglio semplicità e potenza. Fusion (da ora lo chiamerò così per comodità) è un programma gratuito per uso personale (senza scopo di lucro) mentre la versione completa è ad abbonamento.
All’interno della versione gratuita non sono presenti tutti gli strumenti del software, anche se per un uso consumer è più che sufficiente, pertanto consiglio di consultare il sito ufficiale per maggiori informazioni. In questo corso useremo soltanto strumenti della versione per uso personale.
Installazione
Per installare Fusion dobbiamo innanzitutto capire se il nostro computer lo supporta. Per fare ciò basta consultare la pagina con i requisiti di sistema. Quel che consiglio è quello di avere una macchina con processori abbastanza potenti (Intel Core i5 o superiore, AMD Ryzen 5 o superiore) e, possibilmente, con scheda video dedicata per una configurazione ottimale.¹
Una volta controllato che abbiamo i requisiti necessari, basta recarsi sul sito di Fusion 360 per uso personale e cliccare sul pulsante “Inizia” in nero. A questo punto il sito vi chiederà di accedere a un account AutoDesk o, in caso non lo abbiate, di crearne uno cliccando su “crea account“.
Dopo aver fatto l’accesso vi troverete davanti ad una schermata dove vi vengono chieste alcune informazioni (nome,cognome,paese ecc.), quindi compilate i campi e cliccate su “NEXT“. A questo punto dovrete poter scaricare il programma d’installazione di Fusion.
Una volta scaricato basta eseguirlo e seguire le operazioni a schermo. Quando il processo sarà terminato (ci vorrà qualche minuto). Potete aprire il programma.
Attenzione!
Fusion 360 funziona totalmente solo in presenza di una connessione ad Internet! In caso questa non fosse raggiungibile non sarà possibile salvare i file o accedere ad alcune funzioni!
Interfaccia e movimento
Dopo aver effettuato l’accesso al nostro account AutoDesk ci troveremo davanti a questa interfaccia.

Nell’interfaccia troviamo:
- Il Pannello dati dove possiamo visionare i file e le cartelle salvate sul nostro account di Fusion;
- La Barra dell’applicazione le cui funzioni principali sono (da sinistra):
- Il Menu File che ci permette di creare, salvare, esportare e importare modelli.
- I tasti Undo/Redo
- Le Schede dei file aperti con il pulsante per crearne di nuovi
- L’icona dei file modificabili
- Notiche e impostazioni dell’account
- La Barra degli strumenti che oltre a contenere le Aree di lavoro (di cui noi useremo solo “Progetto”), ci permette di gestire tutti i comandi delle varie schede (Solido, Superficie ecc.);
- La Struttura del progetto su cui stiamo lavorando;
- L’Area grafica;
- Il Cubo direzionale che serve per capire da che angolazione stiamo vedendo il pezzo;
- Il Menù comandi frequenti accessibile col tasto destro del mouse;
- La Barra di navigazione;
- La Rappresentazione lineare o, da me chiamata, Linea del tempo del nostro progetto, che contiene tutti i comandi fatti sul progetto aperto in ordine cronologico;
Vedremo nel dettaglio tutte queste aree nelle lezioni successive. Per concludere capiamo come muoverci all’interno del programma. Ci sono due strumenti che possiamo utilizzare per navigare: il mouse e il cubo direzionale. Entrambo possono fare le stesse cose ma in modo diverso.
Mouse
Utilizzeremo le scelte rapide con il mouse per eseguire lo zoom avanti e indietro, la panoramica e l’orbita della vista del modello.
- Zoom avanti e indietro: scorrere la rotellina del mouse in avanti e indietro.
- Panoramica: fare clic con il pulsante sinistro del mouse e tenere premuto, quindi trascinare.
- Orbita: tenere premuto il tasto Maiusc, fare clic e tenere premuto il pulsante centrale del mouse (premere rotellina), quindi trascinare.
- Zoom estensioni: fare doppio clic sul pulsante centrale del mouse.
Cubo direzionale (o ViewCube)
Utilizzeremo il ViewCube con i comandi appositi.
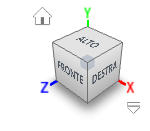
- Orbita: fare clic con il pulsante sinistro del mouse e trascinare il ViewCube per eseguire l’orbita della progettazione nell’area grafica.
- Viste assonometriche: fare clic sugli angoli del ViewCube per ruotare l’inquadratura in viste assonometriche predefinite.
- Viste ortogonali: fare clic sulle facce con nome del ViewCube per ruotare l’inquadratura in viste ortogonali predefinite (ad esempio, anteriore, superiore, destra).
- Vista iniziale: fare clic sull’icona Home (la casetta, che sarà il nostro “pulsante antipanico”) per tornare alla vista iniziale.
Per oggi è tutto! Ora potete iniziare a navigare tranquillamente in Fusion 360! Nella prossima lezione inizieremo a modellare il nostro primo progetto. Alla prossima!
¹I sistemi operativi supportati ufficialmente sono Windows e MacOS ma se siete un po’ smanettoni si può far girare anche su Linux. Inoltre non ci sono molte informazioni sulla compatibilità con i chip Apple Silicon (chip della famiglia M).
